Practical tips on looking your best on Zoom
Posted on: Friday 18 December 2020
Author: FPM
Updated 18 December 2020
The following guidance is intended to help you look your best at virtual meetings.
We also offer up some practical tips that you can use to mitigate against some common technical issues and ensure that you system is delivering optimal performance. Read on…
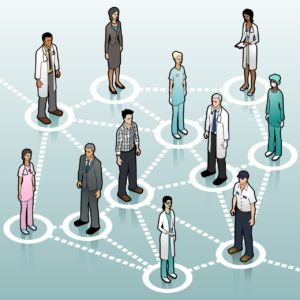
Recommended viewing
Some basics of how to improve your audio-visual
If you have a few minutes to spare please watch this video. BBC Click and their contributor LJ Rich have covered all major points:
- you probably don’t need new equipment
- wear headphones (they might take a little getting used to but it’s worth it)
- raise you camera to eye height
- don’t sit in front of a window
That’s it!
Connection Issues
Problem: Connectivity problems can occur when using any virtual meeting platform. Most of the time the problem is not with the platform but with the connections that attendees are using. Without a robust connection attendees will have an unsatisfactory experience, but never fear, here are a number of simple fixes that can be done prior to attending a meeting to optimise your connection:
Fix 1: Test your WiFi connection or Internet speed prior to the call (Zoom has test meeting to check your system). Your device often has to compete with a variety of other devices connected to the same network.
Fix 2: If you must use WiFi connectivity, stop or limit non-essential activities (such as Netflix streaming or gaming) by family members on your home network whilst you are working.
Fix 3: If you are connected wirelessly, try moving your computer closer to your wireless access point or router. If your router is at ground level you can raise it to improve its signal.
Fix 4: Try connecting your computer directly to your router via a wired Ethernet cable, instead of relying on the Wi-Fi in your home (newer laptops may need an adaptor). Note: If you use Mac OS, you may need to change your System Preferences to prioritise your wired network.
Fix 5: If you are connecting from a laptop, plug the laptop into wall power. Some laptops reduce processing power when running on battery and this can adversely affect video quality.
Fix 6: If you are experiencing audio or video issues, turn off Zoom video camera during a call. Sending only audio to meeting participants preserves bandwidth and improves audio quality. If audio issues persist after you turn off video, turn off your audio on your computer and connect to Zoom audio using your mobile phone or landline – phone details are included with all Zoom joining instructions.
Fix 7: ‘Turn it off and on again’. Restarting your computer or device can stop background processes that may be interfering with your virtual meeting. Generally it is good practice to fully shut down your device at the end of each day.
Fix 8: If problems are persistent across meetings, make sure you have the latest windows or MacOS updates installed, and check that you are using the latest version of the web conferencing software.
Audio fixes
Feedback (that screechy sound)
Problem: Feedback happens when the sound coming out of your speakers gets picked up by your microphone and feeds back in a loop. If this happens, you have to separate the audio from the microphone.
Some software and devices take measures to reduce feedback by applying selective muting. This can result in poor quality, muffled audio.
Fix: As mentioned in the video above, please use a headset or headphones. This will separate your audio out from your audio in. Prior to a call, test the headset to ensure your microphone and earpiece are in the best place for speaking and listening. This reduces the likelihood of feedback.
Echoing
Problem: Audio echoes make it difficult, if not impossible, to hear a speaker. It typically occurs if one attendees is using more than one device on the same call producing 2 or more audio feeds.
Fix: Only use one device to call into a meeting.


Camera angle and position
Problem: You appear as a silhouette, or the camera is at an unflattering angle.
Fix: Try to place the camera between the main light source in your room and your face. Adding a desk lamp can help. Aim to have your camera at head height.
Etiquette whilst attending meetings
Keyboard
If you are not muted and are using your keyboard during the meeting, other attendees may be able to hear your typing and it can be very distracting for other attendees at the meeting. If you can’t go on mute please either use headphones with a separate microphone/mouthpiece, or use pen and paper to take notes.
Mute your microphone when you are not talking
Background noise invades meetings and is distracting for other attendees. Mute your microphone when you are not speaking and remember to unmute when you need to speak.
Be present
Do not carry on side conversations whilst attending a meeting because others can tell that you are not present. Keep your video on, look attentive and nod regularly to show that you are taking it all in.
No eating please!
Try to eat a snack before a virtual meeting that is important for your business or profile. It is distracting to others and you will be more worried about dropping crumbs on your keyboard!
Controlling access to meetings
If you are hosting a meeting for us, attendees are held in a waiting room whilst you set up.
- You can review screen names of attendees and admit individuals of your choosing into the pre-meet.
- When you are ready you can ‘admit all’.
- If appropriate (i.e. meeting content isn’t sensitive) you can disable the waiting room so that late arrivals will automatically join.
- If the meeting is sensitive then leave the waiting room enabled to avoid gatecrashers! (remember to check the waiting room intermittently and admit late attendees).
